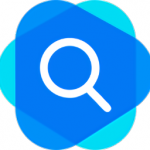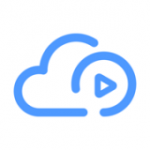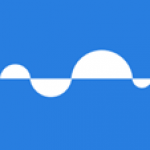《阿里云盘》放映室小窗口播放设置方法,画中画打开步骤
2024-03-26
编辑:田田
阿里云盘的放映室里面有一个小窗播放功能,这个功能可以不影响用户的主界面还可以观看到全部的内容,让大家灵活的观看体验,但是很多小伙伴不知道怎么设置,可以查看下面这篇《阿里云盘》放映室小窗口播放设置方法,画中画打开步骤的全部内容,希望能帮助到大家。

《阿里云盘》放映室小窗口播放设置方法,画中画打开步骤
1、打开阿里云盘APP首页,点击底部的【四个小方格】图标。
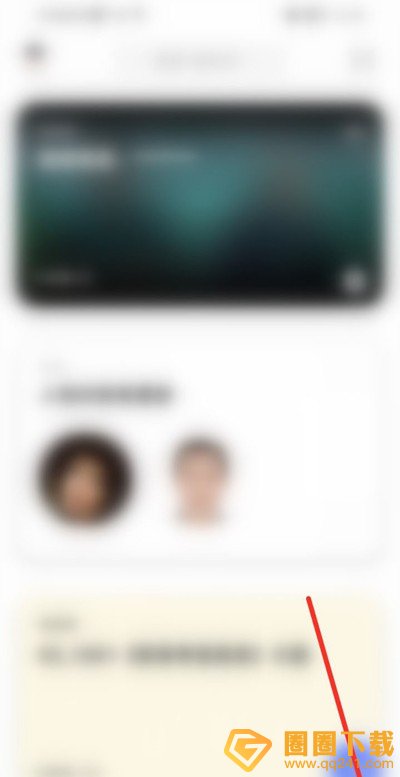
2、转到工具面板,点击【放映室】。
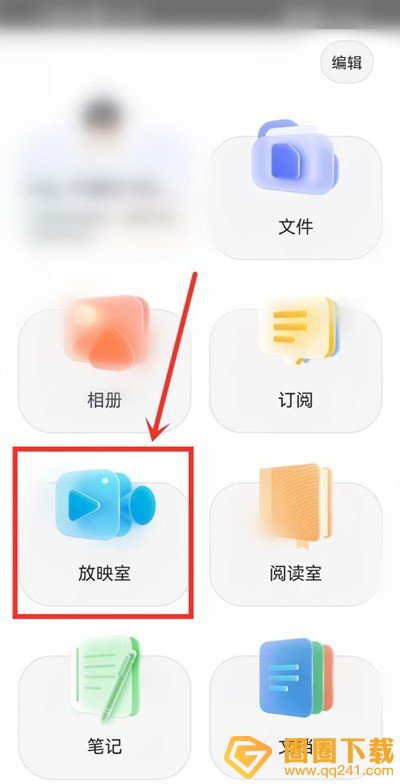
3、进入放映室,打开要播放的视频。
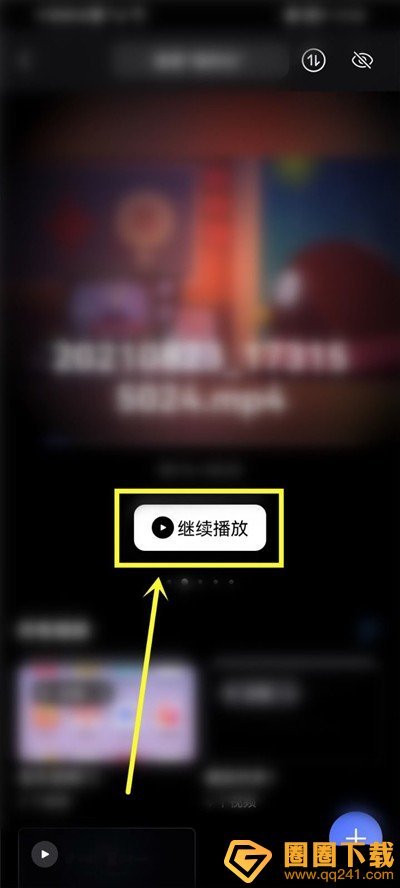
4、进入视频播放页面,点击底部的【更多】图标。
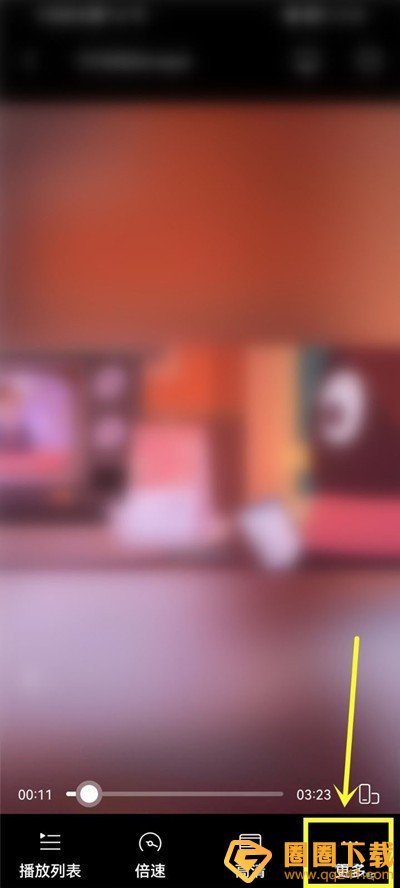
5、进入菜单窗口,点击【画中画】选项,可以在图片模式下打开图片。
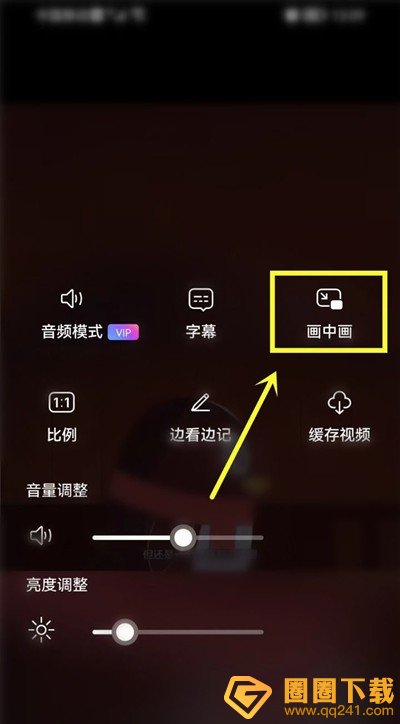
以上就是圈圈下载小编为你带来的《阿里云盘》放映室小窗口播放设置方法,画中画打开步骤的全部内容,更多精彩游戏资讯尽在圈圈下载手游网,喜欢的小伙伴欢迎点击关注哦。
相关攻略
相关推荐
- 阿里盘搜索引擎下载
系统工具 | 0.53MB
版本:2.0 2024-05-02
- 阿里盘搜下载
系统工具 | 0.53MB
版本:2.0 2024-05-02
- 先锋云盘下载
系统工具 | 16.63MB
版本:2.1.1 2024-05-02
- 魔盘个人版下载
系统工具 | 159.96MB
版本:1.2.3006 2024-05-02
- 魔盘下载
系统工具 | 159.96MB
版本:1.2.3006 2024-05-02
- 联通云盘下载
系统工具 | 113.25MB
版本:2.1.6 2024-05-02
- 沃家云盘下载
系统工具 | 14.29MB
版本:3.8.0 2024-05-02
- 时光云盘下载
系统工具 | 24.94MB
版本:1.0.48.3 2024-05-02